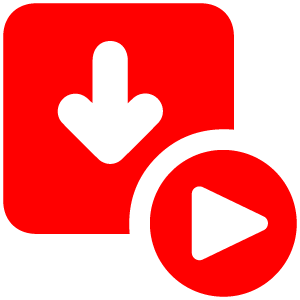1. Open Facebook Website
- Start by opening your web browser.
- Go to Facebook.com and log in to your account if necessary.
2. Find and Select a Video
- Browse through your Facebook feed or visit a specific page/profile.
- Click on the post that contains the video you want to download.
3. Activate Video Downloader Extension
- Click on your browser's menu to access extensions. This is usually located in the top-right corner of the browser.
- Locate and click on the "Video Downloader" extension icon. It might look like a downward arrow or a media symbol.
4. Downloading Interface
- After clicking the extension icon, a new window or tab will open up, showing the video you selected on Facebook.
- This interface will present different video quality options for downloading.
5. Select Quality and Download Options
- Choose the video quality you prefer (e.g., HD, SD). The interface will typically give you options to:
- Copy the video link for future reference or sharing.
- Play the video to ensure it's the correct one.
- Download the video directly to your computer.
6. Download the Video
- Click on the 'Download' button next to your chosen video quality.
- The video will begin downloading to your computer, usually in your default downloads folder.
7. Accessing the Downloaded Video
- After the download completes, navigate to the location where your downloads are saved.
- Find the downloaded Facebook video file.
- Play the video to confirm it downloaded correctly and is functional.
1. Open Instagram Website
- Start by launching your preferred web browser.
- Go to Instagram.com and log into your account if you haven't already.
2. Find and Open the Video or Reel
- Scroll through your Instagram feed or visit a specific user's profile to find the reel or video you want to download.
- Click on the post to open it. You can view the video in the overlay that appears.
3. Copy the Video Link
- If you prefer, you can open the video in a new tab by right-clicking and selecting "Open link in new tab".
- Alternatively, click on the three dots (⋮) at the top right of the post.
- From the dropdown menu, select "Copy Link".
- Open a new tab in your browser and paste the copied link into the address bar.
4. Activate the Video Downloader Extension
- Access your browser's extensions menu, often located in the top-right corner.
- Locate and click on the "Video Downloader" extension icon. This icon might resemble a download symbol or something related to media.
5. Download Options and Quality Selection
- Once you click the extension icon, a new window or popup should appear.
- This window will display the Instagram video or reel you selected.
- You'll be presented with different video quality options for downloading.
6. Choose Your Preferred Quality and Download
- Select the desired video quality (e.g., HD, SD).
- The interface will typically offer options to:
- Copy the video link (for sharing or downloading later).
- Play the video (to preview it).
- Download the video directly to your device.
7. Downloading the Video
- Click on the 'Download' button next to the quality you selected.
- The video will start downloading, usually to your computer's default downloads folder.
8. Accessing the Downloaded Video
- Once the download completes, go to the location where your downloads are saved.
- Locate the downloaded Instagram video or reel.
- Play it to make sure it has been downloaded correctly and is of the expected quality.
1. Open TikTok Website
- Launch your web browser.
- Navigate to TikTok.com.
2. Browse and Select a Video
- Once on TikTok, browse through the videos.
- Click on the post with the video you wish to download.
3. Use Video Downloader Extension
- Click on your browser's menu to access extensions.
- Find and click on the "Video Downloader" extension icon. It's usually located near the top-right corner of the browser.
4. Download Options
- Once you click on the extension, a new window or a popup will appear.
- This will display the selected TikTok video.
- You'll see different video quality options for downloading.
5. Choose Desired Quality and Download
- Select the video quality you prefer.
- You will have options to:
- Copy the video link (if you want to share or download it later).
- Play the video (to preview it before downloading).
- Download the video directly to your device.
6. Downloading the Video
- Click on the 'Download' button for the chosen quality.
- The video will start downloading to your designated downloads folder or your chosen location.
7. Accessing the Downloaded Video
- Once the download is complete, navigate to your downloads folder.
- Find the downloaded TikTok video and play it to ensure it downloaded correctly.
1. Open Dailymotion Website
- Start by launching your preferred web browser.
- Go to Dailymotion.com.
2. Find and Select a Video
- Browse through the Dailymotion homepage or use the search bar to find specific content.
- Once you find the video you wish to download, click on it to open the video page.
3. Activate the Video Downloader Extension
- Look for your browser's extensions menu, usually symbolized by an icon with puzzle pieces or lines, often located in the top-right corner of the browser.
- Find and click on the "Video Downloader" extension icon. This icon may resemble a download arrow or a media-related symbol.
4. Download Interface and Options
- After activating the extension, a new window or pop-up should appear.
- This interface will display the Dailymotion video you selected.
- You will be presented with different video quality options for downloading.
5. Select Quality and Download
- Choose the desired video quality (e.g., high definition, standard definition).
- The interface will typically offer options to:
- Copy the video link (for sharing or downloading later).
- Play the video (to preview it before downloading).
- Download the video directly to your device.
6. Start the Download Process
- Click on the 'Download' button next to the quality option you prefer.
- The video will begin downloading to your device, typically to your default downloads folder or a specified location.
7. Access the Downloaded Video
- Once the download is complete, go to the location where your downloads are saved.
- Find the downloaded Dailymotion video.
- Play the video to ensure it has been downloaded correctly and is functional.
1. Open Reddit Website
- Launch your preferred web browser.
- Navigate to Reddit.com and sign in if necessary.
2. Select a Video Post
- Browse through Reddit to find the video you want to download. You can scroll through your feed or visit specific subreddits.
- Click on the post that contains the video to open it.
3. Use Video Downloader Extension
- Click on the extensions icon in your browser, typically located in the top-right corner.
- Find and select the "Video Downloader" extension. This icon might resemble a downward arrow or a media symbol.
4. Download Options Window
- After activating the extension, a new window or pop-up should appear.
- This window will display the Reddit video from the selected post.
- You will see options for different video qualities available for downloading.
5. Choose Quality and Download Options
- Select the desired video quality (e.g., HD, SD).
- The interface will generally offer options to:
- Copy the video link for later use or sharing.
- Play the video to ensure it's the correct one before downloading.
- Download the video directly to your device.
6. Initiate the Download
- Click on the 'Download' button next to your selected video quality.
- The video will start downloading, usually to your computer's default downloads folder.
7. Accessing the Downloaded Video
- Once the download completes, go to the location where your downloads are saved.
- Locate the downloaded Reddit video.
- Play it to confirm it has been downloaded correctly and is of the expected quality.
1. Open Vimeo Website
- Start by launching your preferred web browser.
- Navigate to Vimeo.com.
2. Select a Video to Download
- Browse through the Vimeo homepage or search for specific content using the search bar.
- Once you find the video you wish to download, click on it to open the video page.
3. Activate the Video Downloader Extension
- Click on your browser's extensions icon, often found in the top-right corner of the browser.
- Find and click on the "Video Downloader" extension. This icon may look like a downward arrow or a media symbol.
4. Access Download Options
- After clicking on the extension icon, a new window or tab will open, showing the Vimeo video you selected.
- Here, you will see options for different video qualities available for downloading.
5. Choose Video Quality and Download
- Select your desired video quality (e.g., HD, SD).
- You will have options to:
- Copy the video link (to share or download later).
- Play the video (to ensure it's the correct one).
- Download the video directly to your device.
6. Download the Video
- Click on the 'Download' button next to your chosen quality.
- The video will start downloading to your designated download folder or the location you have set for downloads.
7. Access the Downloaded Video
- Once the download completes, navigate to your downloads folder.
- Find the downloaded Vimeo video.
- Play the video to confirm it downloaded correctly.
1. Open VK (VKontakte) Website
- Open your preferred web browser.
- Visit VK.com and log in to your account if necessary.
2. Find and Select a Video
- Scroll through your VK feed or visit a specific user's or group's page to find the video you want to download.
- Click on the post that contains the video to open it.
3. Activate the Video Downloader Extension
- Look for your browser's extensions menu. This is usually an icon with puzzle pieces or lines, located in the top-right corner of the browser.
- Find and click on the "Video Downloader" extension icon. It could look like a download arrow or a media icon.
4. Video Download Options
- After clicking the extension icon, a new window or popup should appear.
- This window will display the selected VK video.
- Here, you will see options for different video quality available for download.
5. Select Download Quality and Options
- Choose the video quality you prefer (e.g., high definition, standard definition).
- The interface will typically provide options to:
- Copy the video link for later use or sharing.
- Play the video to preview it before downloading.
- Download the video directly to your device.
6. Download the Video
- Click on the 'Download' button next to the quality option you selected.
- The video will start downloading to your device, typically to your default downloads folder or a specified location.
7. Access the Downloaded Video
- Once the download is complete, navigate to your downloads folder or where your browser saves downloaded files.
- Locate the downloaded VK video and open it to ensure it has downloaded correctly and is playable.